Using keyboard shortcuts is a great way to streamline your workflow in any app, whether it has been preinstalled on your Mac or you’ve downloaded it yourself. With the Mail app being the most popular way to send and receive emails on the macOS platform, it’s a great place to get started with them.
Read More, but anyone using Google’s mail service can benefit from picking up a few Gmail shortcuts The Most Useful Gmail Keyboard Shortcuts Everyone Should Know The Most Useful Gmail Keyboard Shortcuts Everyone Should Know The easiest way to boost your Gmail productivity is to start using keyboard shortcuts for common tasks.
Mac Keyboard Shortcuts Pdf
- Using keyboard shortcuts is a great way to streamline your workflow in any app, whether it has been preinstalled on your Mac or you’ve downloaded it yourself. With the Mail app being the most popular way to send and receive emails on the macOS platform, it’s a great place to get started with them.
- Mac Keyboard Shortcuts Good, Concise Mac Keystrokes, Tips & Tricks. Delete Text to the right of the cursor (like the Del key on a full keyboard). Works in the.
This is an excellent Mac power user tip, and if you find yourself frequently accessing the same menu items within an app or all applications, consider setting up a custom keyboard shortcut for that item to speed up your workflow. For years I'm trying to find a keyboard shortcut for 'strikethrough' or 'struck through' or however you want to call text with a horizontal line through it in OS X Mail.
In this piece, we’ll go over 10 useful Mac Mail keyboard shortcuts you can use to speed up your workflow.
1. Mark a message as junk
If you’ve ever needed a quick way to mark a message in your inbox as junk because it wasn’t of any interest to you, don’t bother clicking any buttons. Instead, just press Command (⌘) + Shift (⇧) + J on your keyboard and the message will turn gold and be marked as junk mail.
2. Add a sender to your Contacts app
Sometimes you get new emails from people you wish you had in your Contacts app for future reference. To add a sender to your Contacts app, just press Command (⌘) + Shift (⇧) + Y on your keyboard and you can begin adding the sender to your contact list.
3. Refresh your email inbox
To quickly refresh your email inbox to look for new mail, press Command (⌘) + Shift (⇧) + N on your keyboard.
4. Copy and paste a formatting style
If you want to copy a formatting style of one part of your email and then paste it to another part of your email, you’ll highlight the text you want to copy the formatting from by pressing Command (⌘) + Shift (⇧) + C on your keyboard and then you’ll highlight the text you want to paste the formatting to by pressing Command (⌘) + Shift (⇧) + V on your keyboard.
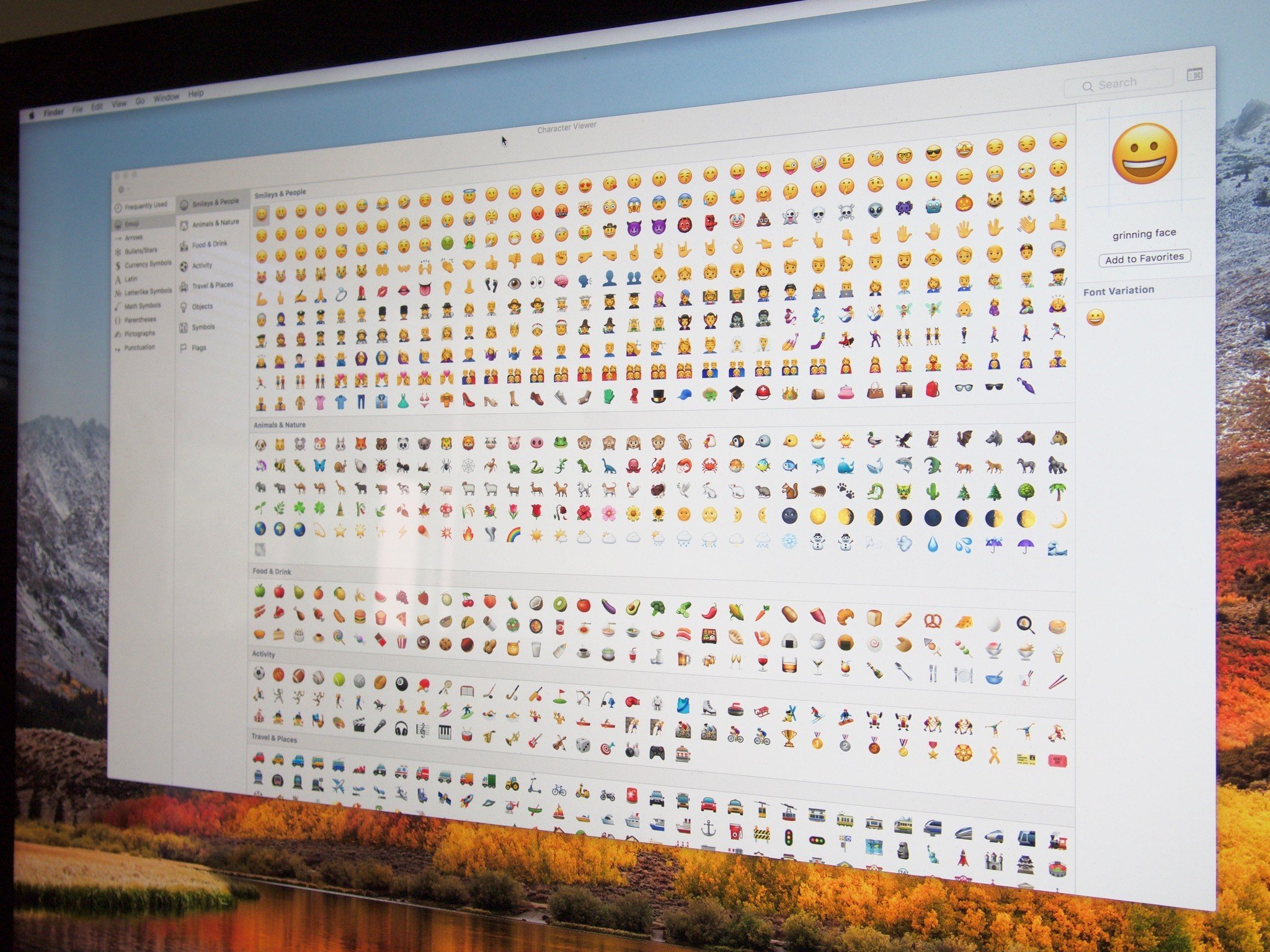
5. Search your Mail app
To quickly jump to the search field to search for senders or email content, press Command (⌘) + F on your keyboard.
6. Attach a file to your message

To quickly search for and attach a file to your email that you are sending, you can press Command (⌘) + Shift (⇧) + A from your keyboard and select a file from the accompanying interface to send.
7. Quickly send an email you’ve written
Instead of clicking the Send button when you’ve finished composing your email message content, you can press Command (⌘) + Shift (⇧) + D on your keyboard and your message will be fired off to the recipient.
8. Print the contents of an email
At times you might need to print the contents of an email, which is handy for receipts and letters that you receive. To print out an email quickly from the Mail app, press Command (⌘) + P on your keyboard, select a printer from the pop-up, and click on the “Print” button.
9. Make the Mail app full-screen
To make the Mail app full-screen for even more viewing pleasure, press Control +Command (⌘)+ F on your keyboard.
10. Quickly delete all junk mail
Instead of deleting the junk mail all by yourself, you can press Command (⌘)+ Option (⌥) + J on your keyboard and they’ll be cleared from your Mail app so you can focus on the important emails.
These aren’t the only Mac Mail keyboard shortcuts available to use, but they are some of the most useful in my opinion. All of them can help you to improve your speed and efficiency while composing multiple emails each day.
Related: 10 useful keyboard shortcuts for Safari in macOS

Mac Keyboard Shortcuts For Windows
If we’ve missed your favorite Mac Mail keyboard shortcuts, let us know in the comments below!